Troubleshooting
Quick Help
Start by checking every component in the audio chain. Is the problem eliminated by swapping cables, headphones, or the audio source?
- DACs: Try a different USB port, a different USB cable, and a USB hub or different computer.
- Amplifiers: Try another audio player, a different input cable, and another pair of headphones. For battery powered amplifiers, try connecting a power adapter or swapping batteries.
- Amp+DACs: Try the amplifier by itself (use 3.5mm/RCA input instead of USB input). If the amplifier operates normally, see DAC troubleshooting. Otherwise, refer to Amplifier troubleshooting.
Check your Cables!
Use the audio test below to verify proper stereo connections. You should hear an English speaking voice identifying "Left" in your left ear, then "Right" in your right ear, and then 'Both Channels' in both ears. If not, please find more help below.
Please also refer to your device's specific Instructions Guide. Many behaviors are easily explained by normal device operation.
DAC Issues
-
Intermittent loss of audio, or USB device disconnects
Causes: Unsuitable USB cable, or use of a dock or KVM Switch or USB switch, or undesirable USB power management settings.
Newer operating systems (Win 7, 8, 10, and OS X 10.9+) sometimes utilize unnecessary power management configurations, which can limit power availability to a DAC.
Solutions:
- Some Docks, Keyboard Video Monitor Switches (KVMs), or 2-way USB Switches have been known to cause random dropouts of USB audio. Try a direct connection to your PC.
- Try a 3-foot or shorter USB cable (also refer to 'USB device is not recognized by PC').
- Try a powered USB hub. A hub guarantees power availability to connected equipment and bypasses power management misconfigurations.
- In Windows: Try disabling power management options. Open Control Panel --> Hardware and Sound --> Power Options --> Change Plan Settings --> Change Advanced Plan Settings --> USB Settings --> Set 'USB selective suspend setting' to Disabled. While this configuration may help, a USB hub is a more reliable solution.
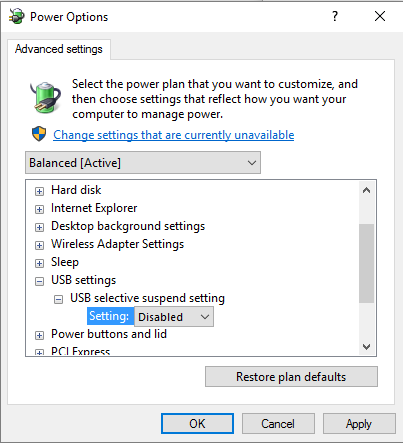
- In Linux: One owner writes, "The udev rule I had in place was being overridden by tlp power saving (which I didn't know was running). The solution was to add the device to tlp's USB power saving blacklist."
-
USB device is not recognized by PC
Causes: Damaged or unsuitable USB cable or USB port, or missing drivers.
Solution: Try a 3-foot or shorter USB cable. Long and/or custom USB cables can impact device connectivity at some USB ports. Avoid boutique 'audiophile' cables. The official Universal Serial Bus specification dictates a 90-ohm characteristic impedance; boutique cables may or may not conform to mandatory data specifications.
A different USB port or powered USB hub can sometimes help.
If using a Type C USB port, please try a different Type C adapter.
-
DAC feels hot to touch
JDS Labs DACs are designed with linear regulation, whereas most consumer electronics are designed with high efficiency switching regulation. Linear regulation is free of switching noise and produces heat during the process of stepping down the supply voltage.
DACs tend to operate at low voltages (5V or less), thus, more energy is converted to heat in the linear regulation stages compared to our higher voltage amplifiers. Use of AC transformers ensures mains isolation, while heavy use of linear regulation enables exceptional performance.
Every DAC we design begins with a careful power consumption budget for each supply rail as well as a corresponding thermal budget. We validate power and thermal characteristics early in the prototyping process to ensure stable operation. Each design must also pass a plethora of FCC and CE compliance tests prior to production.
In other words, rest assured your DAC is operating safely and normally!
-
Intermittent dropouts or stutters under macOS
Some Macs, notably those equipped with Apple's T2 chip, may produce intermittent dropouts when using an external USB audio device. The macOS bug is widespread across USB Audio devices and remains unresolved as of mid-2023.
Edit Dec 2023: Reports indicate that macOS Sonoma resolves this issue!
The following may reduce occurrences under macOS Ventura:
- Reduce sampling rate to 48 kHz or 96 kHz. Lower sampling rates consume less USB bandwidth.
- If using a Type C hub, try a direct connection to your Mac
- Disable the `timed` service through terminal:
sudo launchctl unload /System/Library/LaunchDaemons/com.apple.timed.plist - For listening via Apple Music, reset cache
For definitive resolution with T2* equipped Macs, you must use a Thunderbolt hub with dedicated USB Type A ports, such as:
*For Mac M1 Pros: Dropouts are known to persist despite the above workarounds. Mac M1 Pro owners have instead resolved by changing 'USB Audio Class' to UAC1 mode.
*For 2022 Macbook Air M2s: Use the Left USB Type C port. The Right port is known to cause dropouts. -
Dropouts or glitches using Optical Input
** We first shared our findings with engineers at LG in August 2021. LG has acknowledged the behavior, but no official resolution has been shared by LG as of December 2021. Please see below for a high level explanation, or skip to Solution. **
Symptom: While using the optical output from an LG C8/C9 or Samsung TV in conjunction with a high-performance DAC, you may experience audio dropouts several times per minute.
This behavior is far less likely on typical audio equipment, but may occur on docks equipped with non-native TOSLINK outputs.
Cause: In short, the optical output of symptomatic TVs exhibit high jitter and harmonic distortion throughout the audible frequency range. The default jitter rejection values used by ESS based DACs recognize the extreme noise as signal errors, so the DAC automatically attempts a re-lock of the incoming S/PDIF signal.
This behavior is the result of the ESS's otherwise excellent jitter recovery logic. The patented jitter eliminator must periodically unlock and re-sync because the digital stream is so poor. AKM and Wolfson S/PDIF receivers are not asynchronous, so they pass along any significant jitter from an optical source, thus, eliminating any chance of a momentary pause for an S/PDIF re-locking event. Re-locks are ordinarily quite rare--you should never encounter this behavior with default jitter rejection values. And under typical circumstances, ESS's asynchronous jitter elimination results in dramatically higher jitter performance than older DACs without this technology.
Analysis: Audio Precision's APx555 has the ability to interpolate a digital stream into time and frequency domains to analyze how it would render if perfectly converted from digital back to analog (i.e., without a DAC in the test setup). We used the ASIO4ALL driver to observe SINAD of a 1kHz test tone reconstructed directly from the digital S/PDIF output:
- LG 50UN7300PUF Optical S/PDIF Output @ 44.1 kHz input: 81 dB
- LG 50UN7300PUF Optical S/PDIF Output @ 48 kHz input: 95 dB
Note: A large shift in the noise floor occurs periodically. - AsRock Motherboard Optical S/PDIF Output @ 44.1 kHz input: 141 dB
Solution: DACs featuring asynchronous jitter recovery require relaxed jitter rejection to support noisy optical signals. Please install the custom firmware presented below:
- Atom DAC+: Firmware v211-DPLL-15
- Atom DAC 2: Firmware v214-DPLL-A
- EL DAC II+: Firmware EL-DAC-2-Plus-v211
- Element III or Element IV: Navigate to the Options Menu and increase DPLL Bandwidth to 8 or higher.
-
No audio from Netflix or Hulu or Prime
Some media apps in Windows set default playback to Dolby Digital®. This format is not supported by most external DACs, which results in no audio output. To resolve, disable Dolby Digital®:
Right click the volume icon in your taskbar --> Click Sounds --> Playback, Select Properties of your DAC --> Playback Devices --> Supported Formats --> Uncheck Dolby Digital
Some installations may not present the "Supported Formats" tab. As a workaround, you can also uncheck "Allow applications to take exclusive control of this device" under the "Advanced" tabe.
If neither of these solutions help, you may also first select another audio device, and then switch to your DAC to prevent the app from defaulting to an unavailable format.
-
Spotify can't play this right now...
Spotify may return the following error when default Windows 10 UAC2 drivers are set to 32-bits:
Spotify can't play this right now. If you have the file on your computer you can import it.
To resolve, please install optional XMOS drivers for your Element II / EL DAC II / Atom DAC+ to enable 24-bit audio, and make sure to set Windows sampling rate no higher than 192kHz.
-
Intermittent, quiet crackling or popping sounds, like dust on a turntable
Causes: Digital audio requires uninterrupted, real time data. Quiet crackling or popping sounds during playback are symptomatic of buffer underrun, meaning the USB or S/PDIF audio source failed to deliver a continuous stream of digital data to the DAC. Or more simply, the device driver's real time process was interrupted. Buffer underrun on a USB host is a low level software behavior that may occur regardless of the load and available computational resources of your computer.
Higher sampling rates are more likely to result in buffer underrun conditions because more data must be transmitted. Some known causes include: Intel Haswell CPUs, Apple's Fusion Drive, WASAPI Playback on Windows, "CPU USB Host Controller" drivers, and USB ports serving multiple devices. Faulty USB or optical cables can also create buffer underrun, since data will not be reliably delivered.
Solutions: Set your DAC to a lower sampling rate, such as 24/44.1k or 24/96k. Try a different cable. For USB DACs, try a USB port on a different USB bus of the PC, such as a port on the opposite side of your laptop or tower. Try an external USB hub. Also see Cantabile's Glitch Free PDF.
If your DAC and PC support coaxial or optical S/PDIF input, switch to a mode other than USB.
For the original JDS Labs EL DAC, make sure to install the Bravo HD Drivers. This will allow you to increase the buffer length from the Bravo HD app.
For current generation DACs including Element II, Element III, EL DAC II(+), Atom DAC(+), please install the optional XMOS drivers from the product page. XMOS sets a "safe" buffer length through the provided drivers.
-
Games hang or experience loading delays
Causes: A known operating system bug can cause some DirectSound (Direct3D) applications, usually games, to freeze for up to 60 seconds while attempting to load an absent hardware device.
Solution: Open Device Manager and expand the 'Human Interface Devices' category. Right click on 'HID-compliant consumer control device' and select Disable. If multiple deviecs with the same name are present, check each device's Properties -> Details -> Hardware Ids. JDS Labs DACs use VID_262:
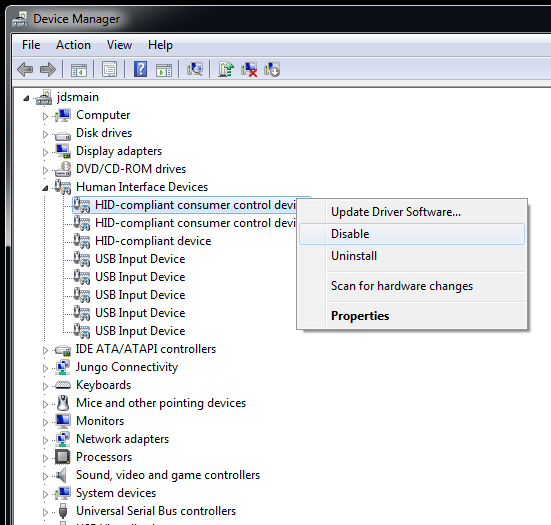
-
PS4 / PS5: Low volume
Causes: PS4 contains a USB audio bug which sets very low volume despite showing maximum volume on screen.
Solution: Use optical output if possible. If you require USB audio, please contact us and we can load alternative firmware onto ODAC or first generation Elements to disable operating system level volume adjustment. This modification disables PS4's ability to reduce volume.
For Atom DAC, EL DAC II, or Element II, please refer to our custom PS4/PS5 firmware downloads.
-
Linux: Low volume or unsatisfactory audio quality
Causes: In Ubuntu, the Pulsesound interface may not reflect the sound configuration defined by `alsamixer`. In other words, 100% volume in the GUI is inaccurate and/or equalization has been incorrectly applied to the digital audio stream.
Solution: Re-install `alsa-utils` and ensure the latest version of `alsa-lib` is installed (part of the `libasound2` package):
sudo apt-get update sudo apt-get upgrade sudo apt-get install alsa-utils --reinstall sudo apt-get install libasound2If low volume persists, open the alsamixer command line interface (CLI):
alsamixerUse the navigation commands presented by the CLI to check and adjust volume of your DAC. After making adjustments in alsamixer, save settings to persist when the DAC is reconnected or PC is rebooted. Use `locate asound.state` to find the directory in which sound settings are stored. Assuming asound.state is located in `/var/lib/alsa/asound.state`, execute the following example commands:
sudo alsactl store cp /var/lib/alsa/asound.state to ~/.config/asound.state -
Audible click or pop when changing tracks or sampling rates between tracks
Quickly changing tracks in some software causes a DAC to suddenly cut the digital audio stream, resulting in discontinuity at the analog output. Mathematical discontinuity is a common and normal behavior and is handled differently by each audio system. Each layer of the audio chain may impact how discontinuities are handled (USB to I2S conversion, D/A signal lock, O/S drivers, and application level settings).
Glitches during Track Changes (non Exclusive Mode)
While our newer asynchronous XMOS based USB engines generally handle discontinuities well, it’s possible that application level transitions will produce an audible transient. Try adding Fade In and Fade Out:
- Within foobar2000, for example, try increasing Fade In and Fade Out length under: Preferences → Output → Playback → Output.
- Within Roon: Try changing Resync Delay to 10 ms.
Other audio apps may refer to Fade In as “delay” or “buffer”.
Glitches during Rate Changes in Exclusive Mode
In Exclusive Mode (ASIO / WASAPI), the host issues sample rate changes as needed. It helps to understand the sequence of events used in JDS Labs firmware during such transitions:
- The host sends a new sample rate value to the DAC
- USB DAC receives new sample rate and then:
- Mutes the D/A stage
- Disables the previous master clock output (n* 44.1 or 48k)
- Enables the new master clock output
- Waits 2ms for D/A stage to lock onto new master clock rate
- Unmutes the D/A stage
- Audio resumes at new sample rate
Ideally, audio transitions smoothly in Exclusive mode. But certain factors may introduce timing glitches! We recommend the following for best experience:
- Set Windows sample rate to 24/48 kHz. This is the fallback rate of XMOS firmware, meaning the DAC may return to 48k when audio stops. Matching the XMOS default rate to the OS default rate ensures fewer unnecessary transitions when you pause music. Note that iOS devices default to 48k.
- Set DPLL Bandwidth to 7 or higher. Setting this value too low may cause stutters just after rate changes.
- Disable Mute Inactive USB
-
Unable to connect to an Android
Causes: Please refer to our blog article, How to Connect Android, iPad, or iPhone to a DAC.
Solution: Element, OL DAC, ODAC RevB and C5D can connect to any operating system which supports UAC1 DACs. Summarizing the above article:
- Ensure that your specific Android device and OS version supports USB DACs.
- Try an in-line USB hub.
- Try a powered USB hub.
- Try another OTG cable.
- Try rebooting the Android device while the DAC is connected.
- Try the demo version of USB Audio Player Pro.
Please note that support is dependent on the mobile operating system, and can vary with each operating system version! Google officially implemented USB Audio Class 1 (UAC1) support effective Android v5.0. Some customers have reported that previously DAC compatible Android v4.x devices no longer support their DACs after upgrading to Android v5.x. Others report that previously non-working Android 4.x phones and tablets finally gained support with Android v5.x. In other words, support remains unpredictable. The following user maintained list may help you: UAC1 - Android Compatibility.
Connectivity success is most reliable in Android 6 and newer. If you still encounter difficulty, try connecting your DAC to an in-line or powered USB hub, then connect the hub to your Android's USB Adapter. Some Androids disable the 5V supply pin during OTG connections, which can prevent a successful connection. A hub eliminates 5V uncertainty. A list of tested USB Adapters is maintained in the JDS Labs FAQ.
-
Unable to connect to iPhone or iPad
Causes: Please refer to our blog article, How to Connect Android, iPad, or iPhone to a DAC.
Solution: ODAC RevB, C5D, OL DAC, EL DAC, and The Element can connect to any operating system which supports UAC1 DACs. Summarizing the above article:
- Ensure that your version of iOS supports your Lightning adapter
- Try Apple's Music app before trying other apps
- Try reconnecting the USB cable
- Try rebooting the phone or tablet while the DAC is connected, especially after iOS updates.
- Make sure you are using a genuine Lightning adapter. The following model is supported:
JDS Labs has confirmed DAC support for iOS versions 7.x through 11.x (most recent build as of January 2017). Customers have reported DAC connectivity success with iOS 7.x, 8.x, 9.x, 10.x, and 11.x. Please note that support is dependent on the mobile operating system and can vary with each operating system update!
The older Lightning to USB Adapter, part #MD821AM, may be used with iOS 7.x thru 10.x, but does not support USB Audio when used with iOS 11.
Support frequently changes for Lightning to USB adapters. Newer units may require a newer version of iOS to be recognized. When a newly obtained Lightning adapter is connected to an older version of iOS, you may receive the warning, "This accessory is not supported by this device." Try updating to the latest version of iOS.
Some versions of iOS may initially display a warning such as, "ODAC RevB is not supported". Accept the warning and simply reconnect the USB cable. Your DAC should then successfully connect without warning.
If your DAC is unable to connect to your iPhone or iPad, try another iOS device for comparison. A dirty Lightning jack can prevent a DAC from connecting, even when the phone is able to charge or sync. Try cleaning troublesome Lightning jacks with a can of compressed air.
While all apps should support USB DAC operation, we have found that Apple's Music app is most likely to connect, especially after major iOS releases. A successfully connected DAC will appear at the bottom of the Music app in iOS 10:
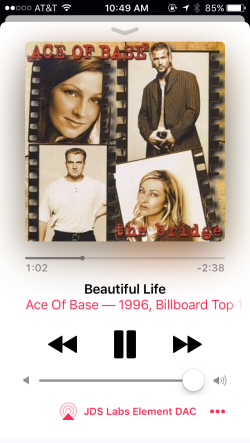
-
Equalizer APO - Weak volume or unexpected sound quality
Cause: Some customers have reported unexplained low volume or sound quality issues when using Equalizer APO in conjuction with their USB DACs. This application replaces the sound device and digitally processes audio before it is sent to the USB DAC.
As of 06/2020, the application has been known to fail to provide expected audio output after disconnecting and reconnecting a USB DAC.
Solution: At this time (06/2020), we recommend uninstalling Equalizer APO if you are encountering difficulties. Please direct feedback to the software publisher.
-
Sound Properties only show 32-bit options
The default Windows 10 drivers will display only 32-bit options for Atom DAC(+), Element II, and EL DAC II.
To enable 16- and 24-bit options, please install the optional XMOS drivers for you DAC.
-
Unknown DFU Device in Device Manager
Cause: DFU stands for "Device Firmware Upgrade". Element II, EL DAC II, and Atom DAC(+) support firmware updates utilizing their DFU device. This optional device is not required for audio playback, and Windows does not install the driver. Thus, it appears as an unknown/uninstalled device.
Solution: You may install the optional XMOS drivers for your DAC to enable the DFU device. XMOS drivers are available on each item page, or from our Drivers page.
-
Unable to Install Firmware Update: TUSBAUDIO_GetDfuStatus...
Symptom: When performing the XMOS Firmware Update process under Windows, you may receive the following error:
"TUSBAUDIO_GetDfuStatus: Function failed with error code 0xEE000003"This message occurs when the USB DAC enters Device Firmware Update mode, but the app is unable to communicate with the DFU device.
Solution: Please try a different USB port with a direct connection to your PC motherboard. The above error may occur when using USB hubs, USB docks, or certain USB 3.x or Type C ports.
In the rare event that an update fails, it is safe to power cycle. Your DAC will fallback to factory firmware. -
Unable to Install Firmware Update: Firmware reverts to old version
Symptom: When performing an XMOS Firmware Update, the process appears to succeed but the DAC returns an older firmware version.
Cause: In the rare event that an update fails, your DAC returns to its write-protected factory firmware. We observed an XMOS compiler bug in late 2022 impacting factory XMOS firmwares larger than 64K in file size*. A workaround was quickly implemented, alas, the solution requires reprogramming the DAC with a physical programmer rather than via USB.
Please reach out for support and we'll be glad to help.
*Production / Development Rant: How did this happen in the first place? Even being aware of the XMOS Tools Advisory, we historically tested DFU updates of each factory image by loading a firmware update and then returning to the original version. For example, if starting on v2.1.0, we would update to v2.1.1, and then update again to v2.1.0. Interestingly enough, the bug occurs not on the first upgrade attempt, but on the second and subsequent attempts. Pre-production DFU checks appeared successful, but were actually failing.
In our case, only Element III v2.2.0 firmware is known to be impacted by this compiler bug. Factory v2.2.0 shipped to customers around September/October 2022. The bug was thankfully discovered by customers in November 2022 and was quickly resolved.
Through much testing, we found that the DFU update bug only occurs for factory images larger than 65538 bytes. Should fellow manufacturers encounter the same error, try loading a smaller factory firmware. XMOS developers indicate there are no solutions via the USB DFU updater.
-
XMOS Driver Will Not Install, or "DLL is missing"
Cause: During installation of the XMOS drivers, some PCs have been known to remove the XMOS audio device and suggest a restart. The XMOS drivers are not installed and no device can be found after restarting the PC.
A normal installation does not prompt for a restart!
Solution: Finish the XMOS driver installation and do not restart when prompted. Immediately run the XMOS installer a second time. The driver should install correctly this time.
If this does not help, please also explore these possibilities:
- Try running the installer as an Administrator (right click on the setup file).
- Uninstall any previous XMOS or Theyscon drivers provided with other DACs.
- Make sure you have downloaded the correct driver. The XMOS drivers for EL DAC II will not detect an Element II, for example.
- Ensure all audio apps are closed during installation. Some apps with ASIO support can interfere with installation.
- Try booting with Driver Signature Enforcement disabled. The XMOS Drivers are properly signed, but a missing or corrupt root signature may prevent successful installation.
-
Deep bass rumbles or fluttering
Symptom: Deep bass (below about 30Hz) may rattle, rumble, or flutter.
Cause: By default, Windows activates a feature called "Enable audio enhancements" for all audio devices. This feature is known to introduce artifacts. See also ASR: "Ending the Windows Audio Quality Debate"
Solution: In Windows 10/11, open the Sound Control Panel. Right click on your DAC and choose Properties --> Advanced and uncheck "Enable audio enhancements". This checkbox should be unavailable when using optional XMOS drivers.
-
No audio, dropouts, crackles, or glitches under Windows via USB
Some USB DAC and interface owners have noticed audible glitches under Windows 11 (this guide may also be applicable to Win10). This behavior is caused by system timing disruptions (elevated DPC latency) or limited USB bandwidth. For minor glitches, the following may help:
- Reboot Windows 11
- In Control Panel, set Power Options to "High performance"
- Try setting your DAC to 24/192 kHz. Some Win11 systems operate smoothly only at 192kHz.
- Try setting your DAC to 24/48 kHz in Windows’ Sound Control Panel. Lower sampling rates consume less bandwidth.
- Install the XMOS Drivers for your DAC. Navigate to the JDS Labs Control Panel and increase "Preferred ASIO Buffer Size" to the maximum setting.
- Try UAC1 Mode to reduce USB audio bandwidth from 480 mpbs to 12 mpbs:
- Element III: Enter the Options Menu → USB Audio Class → UAC1
- Other DACs: Use a UAC1 Fallback Cable
- If available, try an Optical cable instead of a USB connection.
- For AMD motherboards: Avoid EXPO setting (see Infinity fabric errors)
- Install the latest 24H2 update for Windows 11.
This discussion contains several potential solutions for reducing DPC latency.
Motherboards with onboard Realtek ALC audio devices are known to cause major system disruptions, impacting both USB and optical audio streams. Customers have reported the following fixes:
- Disable "exclusive mode" in Windows' sound control panel for Realtek audio
- If unused, disable the Realtek audio device entirely.
- Update all drivers, especially for nVidia graphics cards and Realtek audio devices
- Update motherboard BIOS and audio FW: Several customers with MSI Mag x570 motherboards (w/Realtek ALC 4080 audio) have resolved all USB audio glitches by updating the BIOS.
-
Switch/PS4/PS5 - No Audio After Standby
Playstation will detect an external DAC after waking from standby, but audio will remain muted. At the time of this note, we believe this behavior to caused by lack of active/inactive flags being communicated in UAC1 mode.
As a simple workaround, you may power off your DAC after gaming. Powering your DAC on after PS5 is on ensures that audio will not be muted.
Alternatively, you may install the No Standby firmware for Atom DAC+ / Atom DAC 2 to ensure that your DAC does not enter standby (mute) when the gaming console enters standby.
-
Win 10/11: Code 10 Driver Error
As of 15 January 2025, some owners of older USB Audio Class 1 DACs have reported the following error after installing Windows updates:
Code 10
"Insufficient system resources exist to complete the API"The cause is believed to be related to Windows Update KB5050009 or KB5050021 or KB5049981. Customers have reported success by reverting these updates.
Please note that impacted devices rely on standard UAC1 drivers, which are maintained by Microsoft. We encourage those impacted to file bug reports to Microsoft (Press the Start button, and then enter Feedback Hub in the search box). Current generation, XMOS based DACs are not impacted.
Update 16-Jan-2025: Microsoft is actively investigating. We'll update here once we learn more.
Update 30-Jan-2025: Microsoft has pushed a fix under KB5050094 according to some customers!
-
Win 10/11: No Audio after Standby or Hibernate
This solution comes from a customer with an IT background. He writes, "I finally figured out what the issue with the sound issue was. Sending me a second [DAC] to compare really helped, so thanks again for that. Between testing, Google searching and ChatGPT here is what I was able to do to fix the issue and why it works:"
- Run this in Powershell as an Administrator:
$taskName = "AudioWakeFix"
$script = "powershell.exe -NoProfile -ExecutionPolicy Bypass -File `"$env:ProgramData\AudioWakeFix\Restart-AudioOnWake.ps1`""# Remove any old version
schtasks /Delete /TN $taskName /F 2>$null | Out-Null# Create: System log, Power-Troubleshooter, EventID 1 (resume)
schtasks /Create `
/TN $taskName `
/TR $script `
/SC ONEVENT `
/EC System `
/MO "*[System[Provider[@Name='Microsoft-Windows-Power-Troubleshooter'] and (EventID=1)]]" `
/RU SYSTEM `
/RL HIGHEST `
/F - Run after step 1:
schtasks /Create `
/TN "AudioWakeFix-Unlock" `
/TR $script `
/SC ONEVENT `
/EC Security `
/MO "*[System[(EventID=4801)]]" `
/RU SYSTEM `
/RL HIGHEST `
/F
- Verify the script is setup correctly:
schtasks /Query /TN "AudioWakeFix"
schtasks /Query /TN "AudioWakeFix-Unlock"
To Uninstall
schtasks /Delete /TN "AudioWakeFix" /F
schtasks /Delete /TN "AudioWakeFix-Unlock" /F
Remove-Item -Recurse -Force "C:\ProgramData\AudioWakeFix"Reason why this script works
Short version: it resets the Windows audio engine, not just the USB device. When you wake from sleep/hibernate, three things race each other:
- USB stack & your DAC finishing re-enumeration
- Windows Audio services coming back up (Audiosrv + AudioEndpointBuilder)
- Your apps trying to resume their audio streams
Sometimes the DAC may initialize is a little late. Windows Audio binds to an endpoint that isn’t fully ready, or a pre-sleep stream stays “half-open.” Result: silence until the stack times out and rebuilds itself a few minutes later. Restarting Audiosrv (and, if needed, AudioEndpointBuilder) forces that rebuild immediately:
- Tears down stale WASAPI/shared-mode streams and reopens them cleanly
- Re-enumerates endpoints from Plug-and-Play (so the just-woke DAC is picked up)
- Recreates the audio “graph” (engine, buffers, APOs/effects, device pins)
- Re-applies default device/role routing and sample-rate/format settings
- Releases any zombie “exclusive mode” sessions holding the endpoint
Restarting the service hits the right layer and makes Windows reconnect to the DAC right away instead of waiting for its built-in retry cycle. If it ever misses on wake, keeping the unlock trigger as a backup is handy—some systems don’t raise the resume event until you sign in.
- Run this in Powershell as an Administrator:
-
Unable to use Dolby Atmos for Headphones
In order to use spatial sound features such as Dolby Atmos for Headphones, you must install the optional XMOS drivers for Element III, Element IV, and Atom DAC 2.
-
Clicking or popping only while adjusting Volume
If you hear clicking, or a "zipper" effect when adjusting the volume, this is related to how digital volume controls work and the nature of the music you're listening to.
ESS DACs and other digital volume controls feature zero-crossing detection algorithms designed to provide "click-free mute and volume control." This means the DAC attempts to synchronize volume adjustments with moments when the audio signal crosses the zero point on the voltage scale, minimizing audible artifacts.
However, zero-crossing detection can be defeated under certain conditions:
- High low-frequency content: Music with strong bass and minimal mid/high-frequency content makes it difficult for the chip to detect zero-crossing points.
- Loudness feature enabled: Loudness boosts low-frequency content, which can exacerbate the issue.
- High bass equalization
Low-frequency music crosses the zero axis much less often than higher frequencies, reducing opportunities for click-free volume changes before the volume change request internally times out and must execute.
In short, zero-crossing detection usually works well, but there are always edge cases in which you may notice subtle noise while adjusting volume.
Amplifier or Preamp issues
-
Loss of Power
Loss of power indicates that your power adapter is disconnected, damaged, or incorrect. First, please check the basics:
1. If you have recently moved or reorganized your desk, make sure you have connected the original power adapter supplied by JDS Labs. Do not substitute for other power adapters.
2. Verify that your power adapter is firmly plugged in at both ends. Pets can accidentally unplug barrel connectors.
3. Verify that your surge protector is turned on.
If you've made it this far, it's helpful to know that all JDS Labs amplifiers and DACs are powered by AC transformers. All AC transformers contain a 1-time safety fuse. This fuse can blow during a storm or brownout. Some uninterruptible power supplies (battery backup units, or UPS's) can also blow the safety fuse. Dropping the power adapter may break the fuse as well. Unfortunately, the entire transformer must be replaced when the safety fuse blows.
There are two ways to verify that your AC transformer's fuse is intact:
A) Place your hand on the power adapter after leaving it connected to the wall for at least five minutes. Is it operating at room temperature, or above room temperature? A working transformer will be warm to the touch. A damaged transformer will be cold.
Keep in mind that a damaged power adapter cable will prevent power from being delivered, but still result in a warm transformer.
B) Measure AC voltage of the barrel connector with a multimeter. Normal readings of our power adapters will range between 17-24VAC depending on the model and your outlet. A reading of 0V indicates a blown fuse or damaged cable. If you measure voltage, try wiggling the cable, as a damaged cable will produce an intermittent reading.
Please understand that amplifier and DAC warranties do not cover storm damage or accidental damage. Replacement 15VAC and 16VAC adapters are available in the JDS Labs store.
-
Buzzing from the AC Power Supply
Buzzing or whine from the 15V or 16V transformer is an abnormal behavior caused by physical damage, meaning the internal coils have detached from their dampening adhesive and are vibrating. This may happen after the power adapter has been dropped or subjected to an unusually rough shipment.
A buzzing power supply is safe to use--it is simply an annoyance. All transformers contain internal safety fuses. JDS Labs transformers also contain a secondary thermal fuse for additional protection.
Replacement transformers are available at jdslabs.com. If you notice buzzing from your brand new transformer, please contact us (or your retailer) so that we can help further.
-
Element II or EL Amp II - No Audio
Cause: You may have accidentally pressed the Power/Mode button for more than 1 second.
Solution: Please refer to the Element II Quick Start guide. Press the Power button for > 1 second to toggle between RCA Output mode and Headphone Output mode.
-
Low Volume
All JDS Labs amplifiers are capable of powerful volumes when driven by an appropriate audio source. You should be able to reach painful listening volumes from virtually all headphones on the market. If volume is weak or mediocre, there is most likely a simple explanation. Please check the following:
- Make sure your amplifier is connected to a 2VRMS DAC. Weaker audio sources will limit maximum volume.
- Have you tried High Gain? Low gain is intended for low to moderate volumes.
- Check volume at your audio source and app. Volume should be set to max.
- For apps such as Tidal or Roon, please disable settings like Loudness Normalization or Volume Leveling. Such settings can sometimes limit the volume of your music.
- MacOS defaults to a low system volume. Make sure to adjust OS volume to 100%. Control listening level from your amplifier.
Feel free to contact us if you need additional help.
-
Diminished audio, or mono output, or loss of left or right channel
Causes: A partial or total loss of audio usually indicates an incorrect or damaged cable or audio jack.
Solution: Try another input cable and another set of headphones. If using a 1/4" (6.35mm) adapter, please try a different adapter. We recommend Sennheiser 1/4" adapters.
If using a 4-pin TRRS headphone cable (any cable equipped with a microphone or additional functionality), make sure to use an appropriate TRRS-to-TRS splitter. TRRS cables are incompatible with ordinary audio jacks.
Many customers mistakenly try to resolve channel loss by partially removing the audio connector from the amplifier's jack. This is not a solution! A partially unplugged cable shorts the Left and Right cables, resulting in mono output.
Feel free to contact us if other cables do not help, and we'll be glad to inspect further.
-
Severe distortion or clipping
Causes: Amplifier gain or volume is set too high for your equipment.
Solution: Set amplifier to low gain position, or reduce listening volume. Please refer to Power is Volume for a technical explanation.
Objective2 and Objective2+ODAC use a high-performance topology requiring that gain be configured to match the strength of your DAC or audio source. Please see the O2 FAQ for more information.
-
Constant buzzing or whine from speakers connected to RCA Outputs
Causes: Audible whine from speakers generally indicates high frequency ground loop noise. The noise may change with PC activity, such as moving your mouse or changing GPU loads.
Understanding Ground Loop: Please keep in mind that all current generation JDS Labs amplifiers and DACs are mains isolated and do not consume USB power. This means there is no chance of ground loop noise from an Atom DAC+, EL DAC II+, or Element III as long as you pair with other mains isolated equipment.Audio equipment powered by a switching power supply is unlikely to be mains isolated. Ground loop noise becomes a possibility when connecting multiple non-isolated devices, such as:
- PC Soundcards
- PC USB Ports
- Most Active Speakers
Ground loop will not occur for the majority of setups. We use our DACs with powered 2.0 and 2.1 speakers, JBL LSR-305 monitors, and larger A/V receivers—all of which are free of ground loop noise. Fortunately, breaking ground loop noise is easily accomplished when it occurs.
Breaking Ground Loop
If you happen to hear noise from your speakers, switch to Optical Input and disconnect the USB cable. This instantly eliminates the PC as a grounding pathway to the speakers. Optical performance is excellent in all current JDS Labs DACs.
If you require USB Input or do not have an Optical output available, you may also try one of the following:
- Power your speakers from an AC outlet on a different breaker than your PC
- Use a galvanic USB isolator, such as JDS Labs Synapse
-
Constant buzzing or whine from headphones
Causes: Constant buzzing may indicate an incorrect or damaged input cable, or a damaged audio jack, or a faulty 1/4" adapter.
Solutions: Please try another input cable, another headphone cable, and a new 1/4" adapter if present. Faulty 1/4" adapters are the most common cause.
-
Constant background hiss
Causes: Very high efficiency headphones/IEMs, noisy audio source, or incorrect volume and gain settings.
Solution: Try another audio player. If noise persists, you may have very high sensitivity (efficiency) headphones. For optimal performance with all headphones, set amplifier to the lowest gain position, set the audio player's volume at or near the maximum level (i.e., 100% volume at PC), and only adjust volume using the amplifier's volume knob. Switch the amplifier to high gain mode only when maximum listening volume is insufficient.
-
Intermittent buzzing or other background noise
Causes: Random buzzing or bursts of noise usually indicate wireless interference from cordless phones, cell phones, wireless routers, etc. The audio source itself may be generating background noise.
Solution: Try a different input cable. Position amplifier as far away as possible from wireless devices. Cell phone and wireless routers should be positioned at least 4ft away from audio amplifiers. Some 1.9GHz (DECT) cordless phones have been known to cause significant audible interference with amplifiers and other devices, even from base stations positioned several rooms away. If neither help, try a different audio source.
-
Static or noise while adjusting volume
Analog potentiometers use a mechanical wiper travelling along a resistive path to adjust signal voltage (listening volume). Moving your amplifier's volume knob causes the wiper to move along its path. This mechanical process produces low level noise while the knob turns, and is most noticeable while music is playing. The noise may or may not be audible depending on your system and environment conditions.
Please understand that wiper noise is a normal behavior of analog volume controls and varies based on many conditions:
Climate
Certain climates or seasonal changes in humidity can exacerbate the effect. You are more likely to notice wiper noise when adjusting volume while listening to quietly recorded music, or to music with low energy content.
Source Offset
It's helpful to experiment with other audio sources or DACs. Low level source DC offset reveals wiper noise. In other words, a source with less offset may minimize wiper noise.
Try disconnecting the audio source from your amplifier. If wiper noise ceases, check the source for DC offset. Levels below 5mW are considered safe.
Potentiometer Age
Last, wiper noise may become more noticeable as your potentiometer ages. The average potentiometer has a mechanical lifespan of 15,000 turn cycles, or about four years assuming 10 complete turns per day. If your potentiometer has reached the end of its consumable lifespan, we'll be glad to swap the part for you at cost.Also note: Our potentiometers are sealed parts. As such, we discourage attempting to open or lubricate the sealed part. Adding lubricant may alter THD.
-
Channel Imbalance
Causes: This is a minor side effect of a high performance analog volume control. Any amplifier which relies on an analog potentiometer to control volume will exhibit some degree of channel imbalance at the lowest threshold of knob rotation. Audible channel imbalance usually improves around 15-25% clockwise rotation of the knob.
So why do amplifier designers still rely on analog potentiometers? Performance! Common digital potentiometers can control volume with great resolution and balance at all volumes. However, digital pots introduce unwanted capacitance, which directly degrade total harmonic distortion (THD). High-end digital potentiometers with sufficiently low THD+N do exist, but their implementation in a headphone amp raises cost and limits performance. As long as gain is set appropriately, analog potentiometers provide audibly excellent channel balance and THD+N.
For further reading, please see NwAvGuy: All About Gain - The Channel Balance Problem
By the way, Element IV features perfect channel balance.Solution: Use the lowest gain setting of your amplifier. For particularly sensitive headphones, you may also need to reduce volume at your audio source.
